Puede ser utilizado como aplicación independiente para trabajar día y noche o con Microsoft Exchange Server para dar servicios a múltiples usuarios dentro de una organización tales como buzones compartidos, calendarios comunes, etc.
Su origen se remonta a 1989, cuando se lanza por primera vez Microsoft Office (MSO). Fue inicialmente un término de mercado para vender un conjunto de aplicaciones que previamente se vendían por separado. El principal argumento de venta era que comprar el paquete completo salía sustancialmente más rentable que comprar cada aplicación por separado. La primera versión de Office contenía Microsoft Word, Microsoft Excel y Microsoft PowerPoint.
Un año después, en 1990, salieron dos nuevas aplicaciones, una de ellas Outlook para MS, lo que provocó conmoción y desagrado en algunos usuarios que esperaban que tuviera las mismas funciones que la anterior versión. Para satisfacer al público se lanzó después Microsoft Outlook 95, el cual cubría gran parte de las expectativas pero seguía siendo aún limitado. Así continuó hasta que Microsoft se remodeló con Microsoft Office 2003, el cual incorporaba una versión de Outlookmejor diseñada y con mayor número de utilidades, como correo electrónico, calendario, tareas, contactos, notas, diario y búsqueda en la red.
Caracteristicas
Microsoft Outlook es una aplicación de gestión de correo, así como agenda personal, que nos permite la comunicación con miles de personas en todo el mundo a través de mensajes electrónicos.
- Administrar varias cuentas de correo electrónico desde un único lugar. Puede administrar fácilmente los mensajes de correo electrónico de varios buzones. Sincronice varias cuentas de correo electrónico de servicios como Hotmail, Gmail o de prácticamente cualquier otro proveedor con Outlook 2010.
- Administrar fácilmente grandes volúmenes de correo electrónico y Personalizar tareas comunes en comandos de un solo clic.
- Búsquedas para encontrar fácilmente lo que requiere.
- Crear mensajes de correo electrónico que llamen la atención. Por medio de las herramientas de office.
Novedades de su version 2007
Novedades de su version 2010
- Búsqueda instantánea, basado en Windows Desktop Search, buscando en elementos adjuntos, citas, calendarios o tareas.
- Agrupación de elementos en categorías
- Integración con Microsoft Office SharePoint Portal Server.
- Mejoras en la gestión de calendarios, utiliza el estándar i-Calendar, para compartir o publicar.
- Lector RSS .
Novedades de su version 2010
- Interfaz gráfica de usuario con la cinta de opciones (Ribbon) en todas las vistas. Esta es quizás la diferencia más notoria para los usuarios, y unifica visualmente al Outlook con el resto de aplicaciones de Microsoft.
- Avisos de "Póngase en contacto", mostrados en tarjetas con detalles de todos los participantes de mensajes registrados de su Global Address List (GAL) o por el propio usuario.
- Agrupación de las conversaciones mejoradas: incluye los mensajes de todas las carpetas y, opcionalmente, de una cuenta separada.
- Mejora barra "Tareas pendientes". En esta opción, por ejemplo, se muestran cuántas citas no se despliegan cuando el espacio es limitado.
- Opción "La gente del panel" y presentación de redes sociales.
- Desde noviembre de 2010, tanto la versión 2007 como la 2010 se pueden integrar al servicio de mensajería instantánea Microsoft Communicator.
Cliente
de correo electrónico.
Tipos
de clientes de correo electrónico

Microsoft
Outlook
Como
ingresar a Ms Outlook
Microsoft Outlook 2013 es otra de las aplicaciones desarrollados por "Microsoft" incorporado al paquete de Office , por lo que los pasos para ingresar son ingresar al charm de busqueda:
Pasos para la configuración de Microsoft Outlook 2013
Resultado de la prueba muestra que CCProxy 7.3 (06/19/2013 o después) apoya el trabajo con Microsoft Outlook 2013. Por favor, siga los pasos de configuración a continuación.
1) Instalar Microsoft Outlook 2013 en el PC cliente, y luego ejecutar el programa.
2) En el cuadro de diálogo "Agregar una cuenta de correo electrónico", seleccione el botón "Sí" de radio. Y luego, haga clic en el botón "Siguiente" (Figura 1-1).
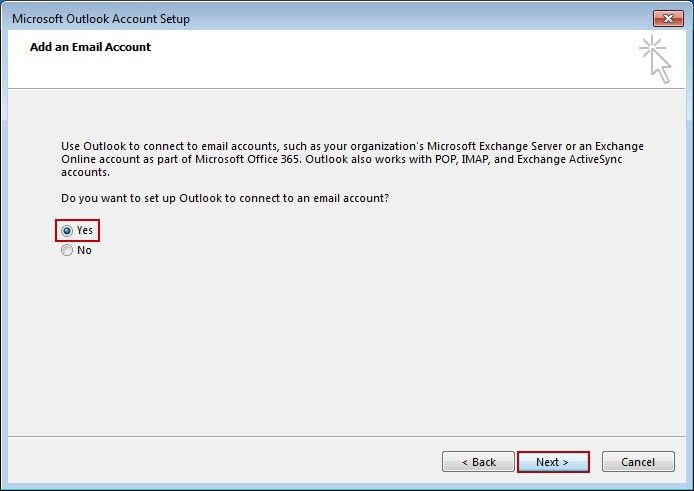
3) En el cuadro de diálogo "Configuración automática de la cuenta" pop-up, seleccione el botón de opción "configuración o tipos de servidores adicionales Manual" y, a continuación, haga clic en el botón "Siguiente" (Figura 1-2
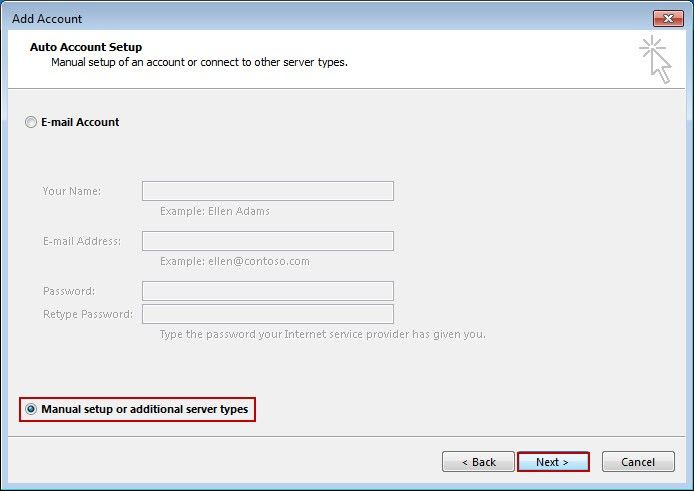
4) En el cuadro de diálogo pop-up "Elegir servicio", seleccione el botón de opción "POP o IMAP" y, a continuación, haga clic en el botón "Siguiente" (Figura 1-3).
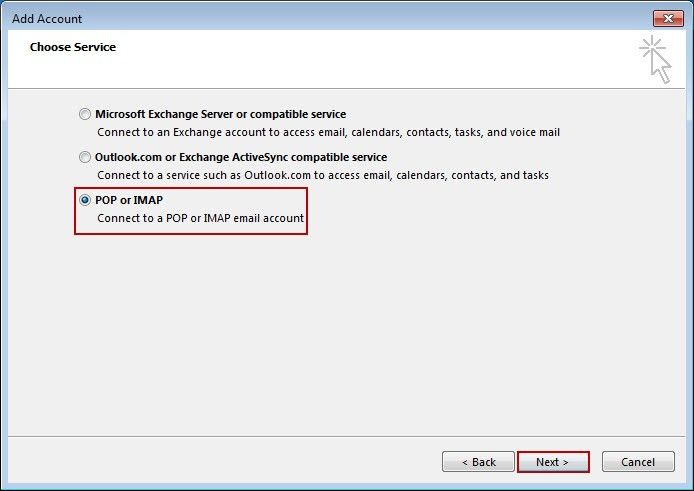
5) En el pop-up "POP y la configuración de la cuenta IMAP" cuadro de diálogo, introduzca la información correspondiente a la "Su Nombre", "Dirección de correo electrónico", "Servidor de correo entrante", "Servidor de correo saliente (SMTP)", "Nombre de usuario "y" "cuadro de edición Contraseña. Y a continuación, haga clic en "Más configuraciones ..." botón (Figura 1-4).
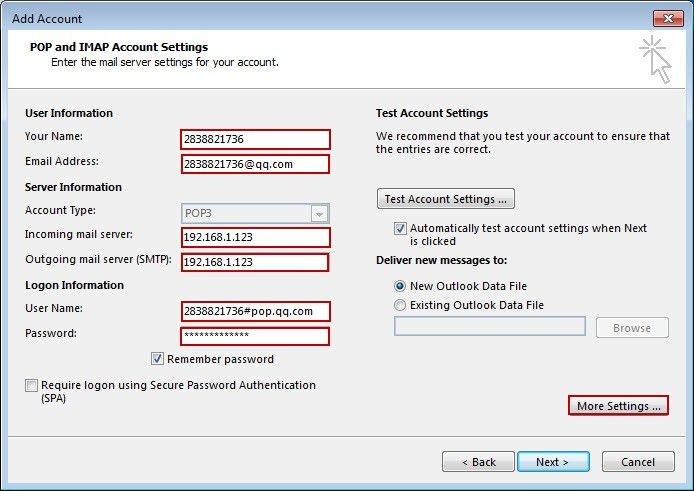
Su nombre: Su cuenta de correo.
Dirección de correo electrónico: El nombre completo de su correo electrónico.
Servidor de correo entrante: Dirección IP CCProxy.
Servidor de correo saliente (SMTP): dirección IP CCProxy.
Nombre de usuario: Su cuenta de correo + # + dirección de correo entrante.
Contraseña: Su contraseña por correo electrónico.
6) En el cuadro de diálogo "Configuración de correo electrónico de Internet" pop-up, haga clic en la pestaña "Servidor de salida", seleccione la opción "Mi servidor de salida (SMTP) requiere autenticación" casilla de verificación y, a continuación, seleccione la opción "Iniciar sesión utilizando la" botón de radio . En el cuadro de edición "nombre de usuario", escriba "Su nombre + # + Saliente Mail", y escriba la contraseña en el cuadro de edición "contraseña". A continuación, haga clic en el botón "OK" (Figura 1-5).
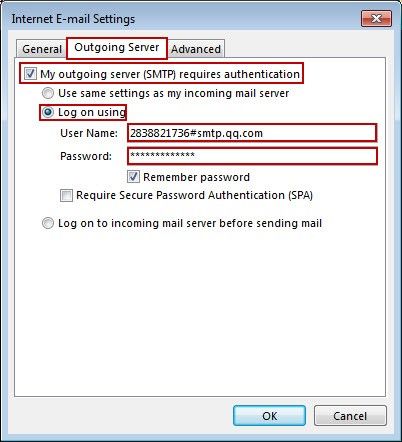
7) En el cuadro de diálogo "POP e IMAP Configuración de Cuenta", haga clic en el botón "Configuración de la cuenta de prueba". A continuación, se abrirá el cuadro de diálogo "Configuración de la cuenta de prueba". Sólo tiene que esperar para el resultado de la prueba, a continuación, podrás ver todas las pruebas realizadas con éxito (Figura 1-6)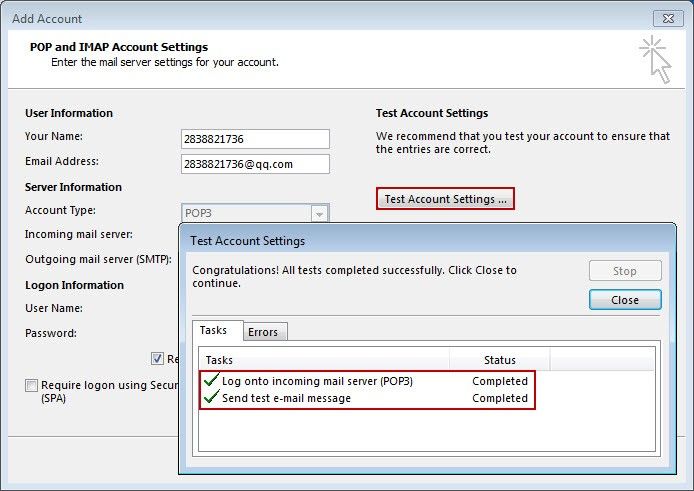
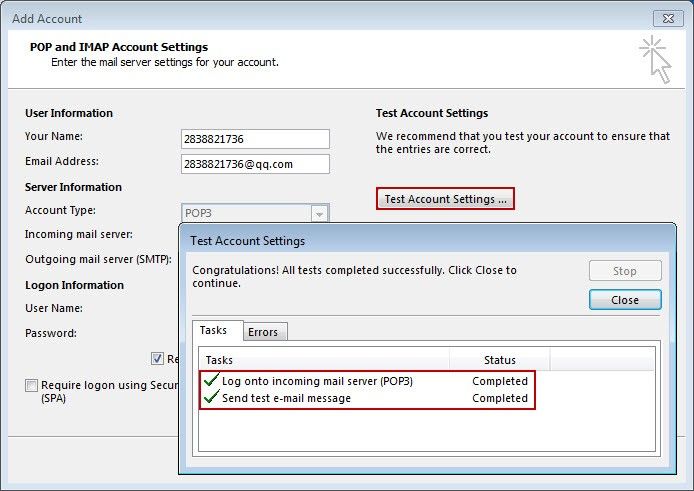
Estructuras de Outlook
A la izquierda de la pantalla de Outlook encontramos el Panel de Exploración. Este panel nos permite acceder a las distintas opciones de Outlook. En él, encontramos dos partes bastante definidas:
La zona de accesos directos como su propio nombre indica, recoge en forma de botones, un menú con los accesos a las utilidades de Outlook, haciendo clic sobre cada uno de ellos.
El
cuerpo principal
El cuerpo principal es la parte donde se trabaja con los mensajes, el calendario, las notas, las tareas, etc.
El cuerpo principal es la parte donde se trabaja con los mensajes, el calendario, las notas, las tareas, etc.
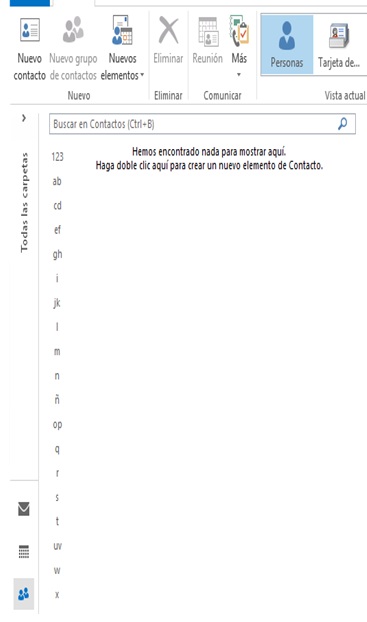 El cuerpo principal tendrá
diferente aspecto según el lugar donde nos encontremos, mostrando la bandeja
de entrada, un calendario, la lista de contactos, etc...
El cuerpo principal tendrá
diferente aspecto según el lugar donde nos encontremos, mostrando la bandeja
de entrada, un calendario, la lista de contactos, etc...
Lista
de contactos
Outlook nos ofrece una cómoda y sencilla manera de tener organizada una "Agenda" de contactos donde podemos guardar, modificar y eliminar a todos nuestros contactos.
Al pulsar sobre el acceso directo de Contactos, en el panel de exploración, aparece el panel de Contactos, y en la zona derecha de la pantalla aparece la lista de nuestros contactos.
Si la lista es muy larga podemos utilizar los botones de la derecha a modo de índice. Por ejemplo si pulsamos en el botón p-q, Outlook se posicionará en la lista, en el primer contacto cuyo apellido inicie por la letra «P»
Eliminar
un contacto
Acceder a la lista de Contactos
Seleccionar el nombre del contacto
Presionar la tecla suprimir o clic con el botón derecho del mouse y Eliminar.
Nota: Si queremos eliminar más de un contacto podemos seleccionar los contactos manteniendo presionada la tecla Ctrl y el mouse para así seleccionar la cantidad de contactos que deseemos.
Exportar contactos a un archivo .pst
de Outlook
Para guardar los contactos que quiere importar como un archivo .pst, haga lo siguiente:
Haga clic en Archivo > Abrir y exportar> Importar o exportar.
Se inicia el Asistente para importar y exportar.
En el Asistente para importar y exportar, seleccione Exportar a un archivo y haga clic en Siguiente.
En Crear un archivo de tipo, haga clic en Archivo de datos de Outlook (.pst) y, después, en Siguiente.
En Seleccione la carpeta para exportar, seleccione la carpeta de contactos que quiere exportar y haga clic en Siguiente.
Importar
contactos desde un archivo .pst
Ahora, puede importar el archivo .pst a la carpeta Contactos de Outlook en otro equipo:
Haga clic en Archivo > Abrir y exportar > Importar o exportar.
Con esto se inicia el Asistente para importar y exportar.
Seleccione Importar de otro programa o archivo y haga clic en Siguiente.
Gestión
de correos
El Manejo del correo en Outlook es rápido y sencillo basta con una vista rápida para reconocer que sus opciones son muy parecidas a las de otro correo utilizado como Hotmail o Gmail.
Crear
un correo.
Para acceder a la pantalla de composición del correo debemos de hacer clic en Correo pulsar sobre el botón nuevo. O también podemos acceder mediante la combinación de teclas Ctrl+U.
Calendario
Además del manejo de mensajes, la segunda herramienta más utilizada en Outlook es el Calendario, pues permite hacer anotaciones, como una visita al dentista, la fecha de cumpleaños de un familiar, etc.
La pantalla del calendario
Lo primero que vamos a hacer es señalar las zonas más destacadas de la pantalla del calendario. Al pulsar sobre el acceso directo luego muestra la barra de Calendario y la pantalla toma un aspecto similar al que vemos en la imagen.
El
menú emergente del calendario.
Este es el menú emergente del calendario, donde podemos encontrar las operaciones más utilizadas a la hora de planificar nuestras citas, eventos y demás gestiones llevadas en una agenda.
Para acceder a él debemos situarnos sobre la planificación del día y hacer clic con el botón derecho del ratón.
Este es el menú emergente del calendario, donde podemos encontrar las operaciones más utilizadas a la hora de planificar nuestras citas, eventos y demás gestiones llevadas en una agenda.
Para acceder a él debemos situarnos sobre la planificación del día y hacer clic con el botón derecho del ratón.
Cómo podemos planificar una cita y añadirla a nuestro calendario. Para ello vamos a ver las distintas variantes para añadir una nueva cita.
Podemos añadir una cita simple o bien una cita completa.
Podemos añadir una cita simple o bien una cita completa.
 Para añadir una cita simple debemos seleccionar el día del calendario situado en la parte superior y la flecha hacia la derecha y después sobre el planning de horas del día hacer clic en el intervalo en el que queremos añadir la cita y luego solo nos resta escribir el texto de la cita, por ejemplo "Cita con el dentista".
Para añadir una cita simple debemos seleccionar el día del calendario situado en la parte superior y la flecha hacia la derecha y después sobre el planning de horas del día hacer clic en el intervalo en el que queremos añadir la cita y luego solo nos resta escribir el texto de la cita, por ejemplo "Cita con el dentista". Si queremos añadir una cita más completa, con alarma, con etiqueta de importancia, etc, deberemos entrar en la ventana de la Cita.
Para abrir esta ventana tenemos varias opciones:
Haciendo doble clic en el intervalo de tiempo, o pulsando con el botón derecho del ratón sobre el intervalo de tiempo y escogiendo la opción Nueva cita del menú emergente, o seleccionando el intervalo de tiempo y pulsando sobre el botón Nuevo de la barra de botones del calendario.










0 comentarios:
Publicar un comentario