1.- Barra de herramientas de acceso rápido.
2.- La cinta de opciones.
3.- Barra de fórmulas.
4.- El área de trabajo
5.- La barra de estado
La ficha archivo
Haciendo clic en la pestaña Archivo que se encuentra en la parte superior izquierda de la pantalla se podrá desplegar un menú desde donde se podrán visualizar las acciones a realizar sobre el documento, incluyendo Guardar, Imprimir o crear uno Nuevo.
A este menú también se le puede acceder desde el modo de acceso por teclado tal y como detallamos en la Cinta de opciones.
1.- Los que muestran un panel justo a la derecha con más opciones.
2.- Los que abren un cuadro de diálogo. Como Abrir, o Guardar como.
Los libros de trabajo de Excel utilizan las siguientes extensiones:
XLS à Para versiones de Microsoft Excel 2003.
XLSX à Para versiones de Microsoft Excel 2007, 2010 y 2013.
XLS à Para versiones de Microsoft Excel 2003.
XLSX à Para versiones de Microsoft Excel 2007, 2010 y 2013.
Guardar archivo con
contraseña
Estos son los pasos para generar un archivo con contraseña:
PERSONALIZAR EL
ENTORNO DE EXCEL 2013
El personalizar el entorno de Excel permite agrupar diferentes herramientas que utilizamos de forma mas frecuente.
Todas estas opciones se encuentran en Archivo > Opciones > Personalizar Cinta.
También haciendo clic con el botón derecho sobre una pestaña y eligiendo la opción Personalizar la cinta...en el menú contextual.
Se abre una ventana como la
siguiente:
Vamos a ver cómo se
utiliza.
Las listas desplegables superiores sirven para elegir los Comandos disponibles que podemos incluir en las fichas, y qué fichas queremos modificar (Personalizar la cinta de opciones). Comandos disponibles: Podremos elegir entre los más utilizados, los que no están disponibles en ninguna ficha, macros, la ficha de Archivo, entre otros.
Personalizar la
cinta:
Nos permite elegir si queremos cambiar las fichas principales o las de herramientas.
Los cuadros que muestran una lista de comandos o fichas cambiarán, en función de lo que hayamos seleccionado en los desplegables explicados.
Activar la opción de bajar celdas o moverse a la derecha, abajo, izquierda al dar ENTER.Nos permite elegir si queremos cambiar las fichas principales o las de herramientas.
Los cuadros que muestran una lista de comandos o fichas cambiarán, en función de lo que hayamos seleccionado en los desplegables explicados.
Activar la opción de ZOOM por medio del Scroller del mouse.
Minimizando la cinta de opciones:„Active una de las fichas y presione doble clic.
„Para maximizar active una de las fichas y vuelva a dar doble clic.
„Modifique la barra de acceso rápido.
VALORES CONSTANTES, es decir, un dato que se introduce directamente en una celda. Puede ser un número, una fecha u hora, o un texto.
A continuación se detallan cada uno de ellos:
NÚMERO: Si los caracteres tecleados son números. Por defecto quedan alineados a la derecha . Si queremos que se alinea a la Izq. Clic en .
TEXTO: Si todos los caracteres tecleados son letras o símbolo ($,%,/,»¨, etc). Por defecto Excel los deja alineados a la izquierda.
FECHA y HORA: Se refiere a los datos introducidos como una "cadena de caracteres " con formato fecha o lo que indicamos expresamente con la opción [Formato de celda...].
FÓRMULA: Cuando comenzamos los caracteres de una celda con el signo "=" o el signo "+" y seguidamente escribimos una expresión matemática de fórmula válida.
„Para maximizar active una de las fichas y vuelva a dar doble clic.
„Modifique la barra de acceso rápido.
Tipos de datos
VALORES CONSTANTES, es decir, un dato que se introduce directamente en una celda. Puede ser un número, una fecha u hora, o un texto.
A continuación se detallan cada uno de ellos:
NÚMERO: Si los caracteres tecleados son números. Por defecto quedan alineados a la derecha . Si queremos que se alinea a la Izq. Clic en .
TEXTO: Si todos los caracteres tecleados son letras o símbolo ($,%,/,»¨, etc). Por defecto Excel los deja alineados a la izquierda.
FECHA y HORA: Se refiere a los datos introducidos como una "cadena de caracteres " con formato fecha o lo que indicamos expresamente con la opción [Formato de celda...].
FÓRMULA: Cuando comenzamos los caracteres de una celda con el signo "=" o el signo "+" y seguidamente escribimos una expresión matemática de fórmula válida.
Formulas
Fórmulas
Una fórmula nos permite calcular rápidamente valores directos introducidos en una celda y operar con valores previamente introducidos en otras celdas, tanto de la hoja de cálculo activa, como de otras hojas de cálculo del libro activo, como otras hojas de cálculo a las que tengamos acceso.
Una fórmula:
En Excel podemos importar datos e información publicada en páginas web utilizando una de las opciones del menú DATOS, denominada Obtener datos Externos desde Web.
Al pulsar sobre esta opción descubriremos que dentro de Excel se encuentra un sencillo navegador Web que nos permitirá ir a la página deseada y obtener de ella la información que necesitamos.
Es más que copiar y pegar, se trata de vincular con los datos de la página web seleccionada y así al pedir a Excel que actualice el vínculo tendremos los datos nuevos, siempre actualizados.
Hoja1
Vamos a importar los datos del IBEX que se encuentran en las páginas del periódico económico Expansión.
En el navegador de Excel ponemos la dirección web de la página del periódico que deseamos importar. La URLes:
Observamos unas marcas de un cuadrado amarillo con unas flechas. Estas marcas nos indican las zonas de la página web que podemos importar. En ocasiones es toda la página, otras veces nos deja importar una zona concreta, por ejemplo una tabla de datos.
Al hacer clic con el ratón sobre la marca desaparece la flecha y queda en verde con un símbolo que indica que está seleccionada.
Al pulsar sobre el botón Importar aparece una ventana donde podemos indicar la celda sobre la que importaremos.
Pasan unos segundos y la tabla seleccionada quedará importada a nuestra hoja de cálculo.
Para actualizar debemos pulsar con el botón derecho del ratón sobre la tabla y en el menú contextual elegir la opción denominada "Actualizar". De esta forma si la tabla de cotizaciones bursátiles se actualizara con gran frecuencia y estuviéramos en horario de cotización veríamos como la tabla de nuestra hoja de cálculo se modifica refrescándose con los nuevos datos. Por eso decimos que es más que copiar y pegar. Lo que hace es un vínculo con la página web que hemos seleccionado y se refresca la información cada vez que pedimos que se actualice la información.
Promedio condicional
Puede descargar el archivo de Excel siguiente.
Disponemos en Excel de las funciones siguientes.
- SUMAR.SI
- SUMAR.SI.CONJUNTO
- CONTAR.SI
- CONTAR.SI.CONJUNTO
Pero no disponemos de la función PROMEDIO.SI
Vamos a ver un caso donde realizamos un promedio condicional donde varía el rango que deseamos promediar y además eliminamos los valores que no son numéricos. Lo vamos a resolver por tres métodos.
Deseamos calcular el promedio anual del Euribor a un año. La información la obtenemos del Banco de España.
En el punto 1.7 disponemos de un histórico de Series Temporales, concretamente en el siguiente enlace podremos descargar el archivo csv.
Método 2
Sin usar fórmulas matriciales podemos obtener el promedio usando SUMAR.SI y CONTAR.SI.CONJUNTO.
Veamos la celda I6.
=SUMAR.SI(Años;G6;Porcentaje)/CONTAR.SI.CONJUNTO(Años;G6;Porcentaje;">0")/100
Método 3
En este caso usamos una función matricial. Recuerde que este tipo de funciones se validan no pulsando ENTER, sino pulsando simultáneamente tres teclas: CONTRO+SHIFT+ENTER.
La celda J6 contiene la siguiente expresión.
=SUMA((--(Años=G6))*SI.ERROR(VALOR(Porcentaje);0))/SUMA((Años=G6)*ESNUMERO(Porcentaje))/100
Ejercicio a realizar
En la primera imagen no esta sumado los montos
Bajo la siguiente imagen se completa el ejercicio
Seguimos con ejemplos de promedios

















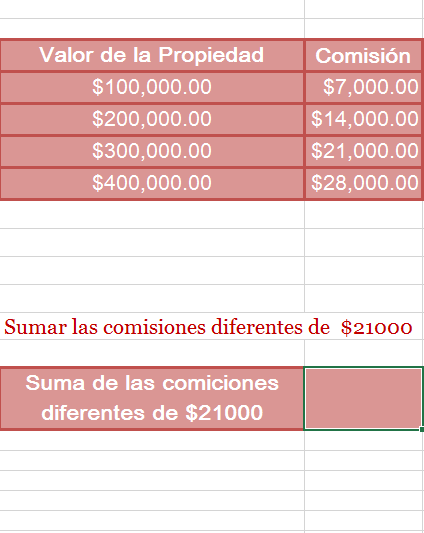
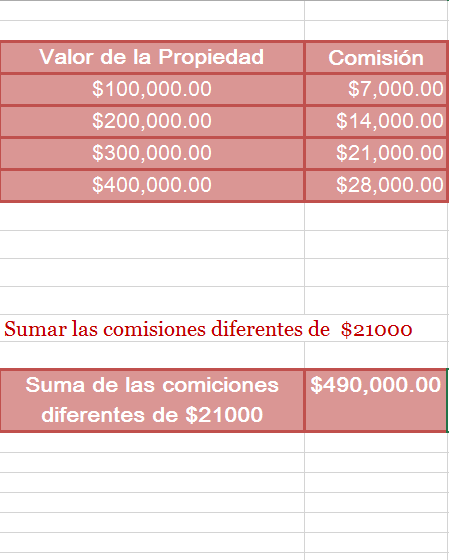


0 comentarios:
Publicar un comentario